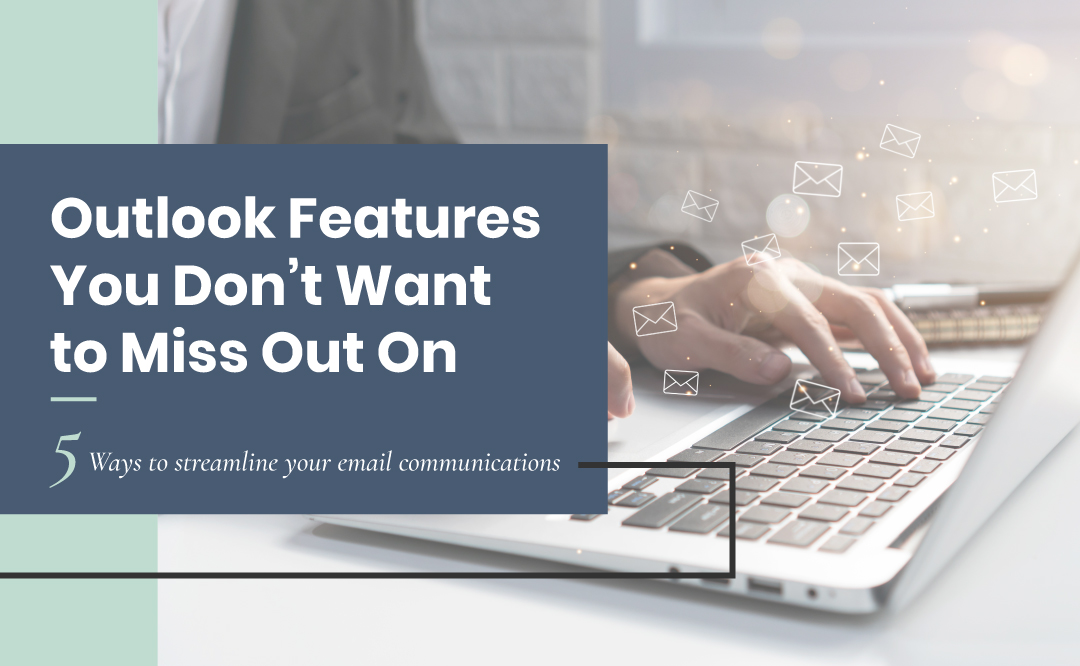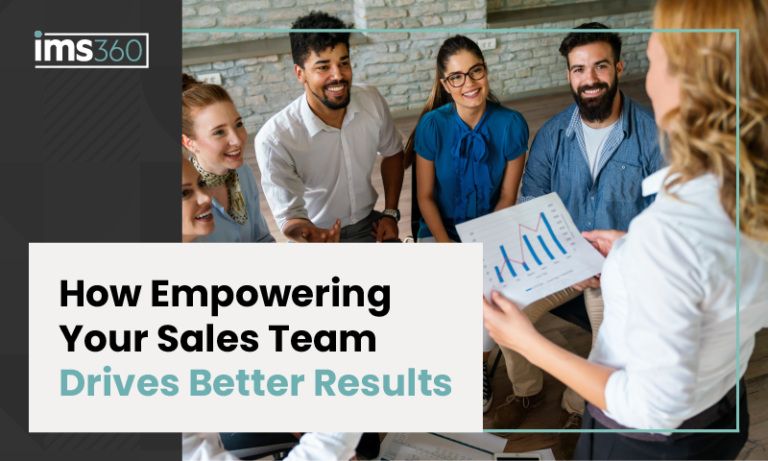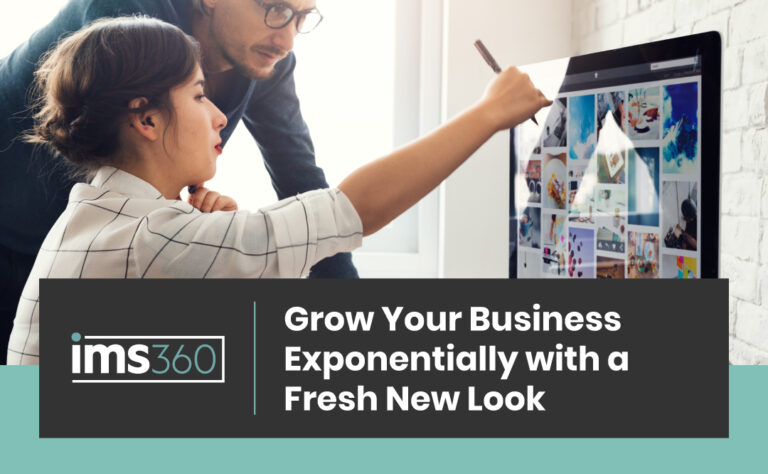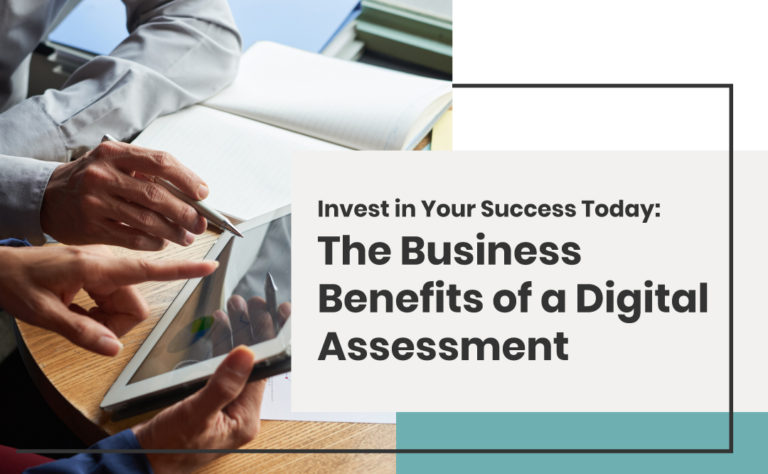Microsoft Outlook is a popular business tool with nearly 400 million active users. From the number of buttons, to the dropdown selections, it can feel a bit overwhelming to explore everything that the platform has to offer. Ready to use Outlook like a pro? Here are a few features that can streamline your email responses and make your communications seamless.
Here are five key Outlook features that you should be taking advantage of and the steps you can take to start implementing them:
Steps for Outlook on PC
(Keep scrolling for steps on an Apple)
1. Own your schedule
Create your emails then pick the dates and times to send them.
- Step 1: Create a new email
- Step 2: “Options” tab and pick “Delay Delivery”
- Step 3: “Properties” window, check “Do Not Deliver Before”
- Step 4: Use drop-down boxes to choose the date and time
- Step 5: Click “Close” to apply the scheduling
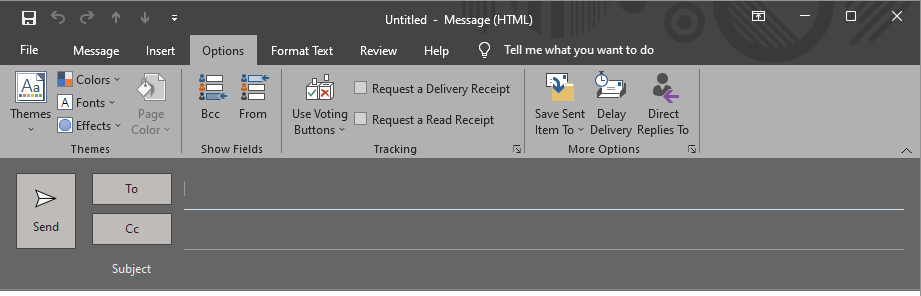
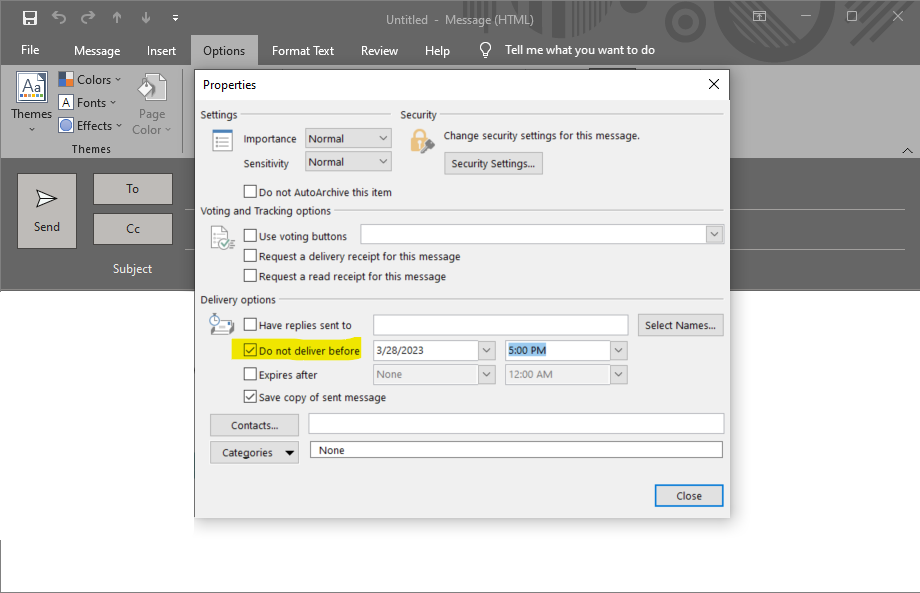
2. Rule your inbox
Being organized is priceless, especially when it comes to taming your inbox.
To set up a new rule:
- Step 1: File > Manage Rules and Alerts
- Step 2: Click “New Rule”
- Step 3: Select the conditions and actions and follow the prompts for your new rule
- Step 4: Click “Finish” to save the rule for future messages
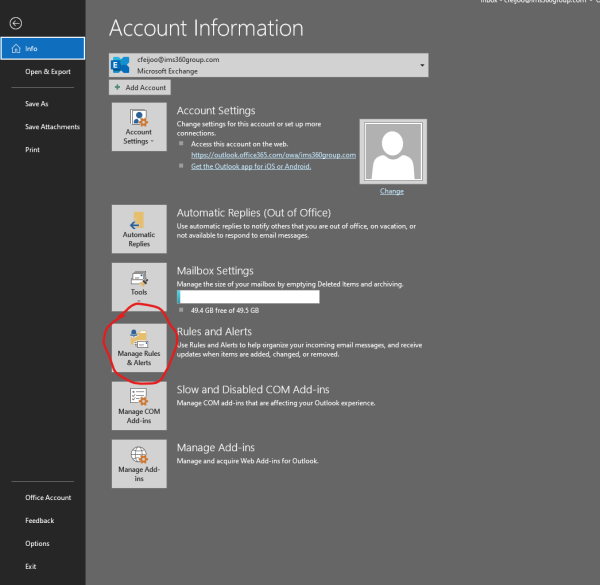
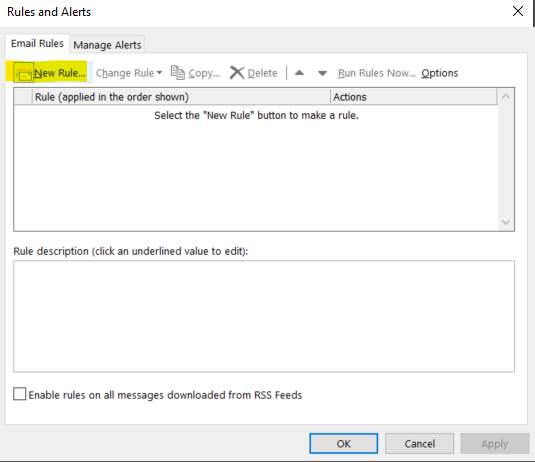
To create a new rule based on an email you received:
- Step 1: Open the message in its own window
- Step 2: Click the “Rules” drop-down menu in the “Move” section
- Step 3: Pick “Create Rule”
- Step 4: Select the conditions and actions and follow the prompts for your new rule
- Step 5: Apply it to existing messages in your inbox
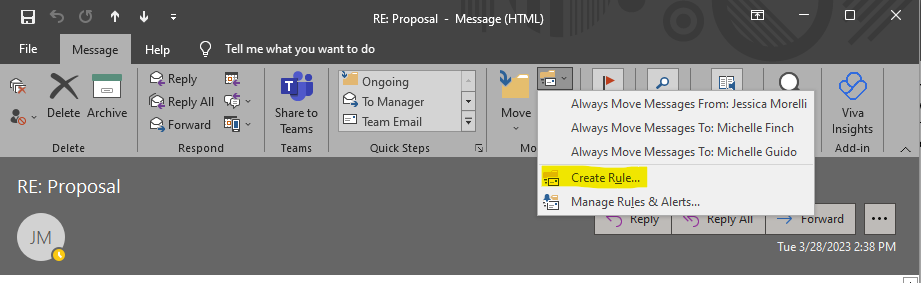
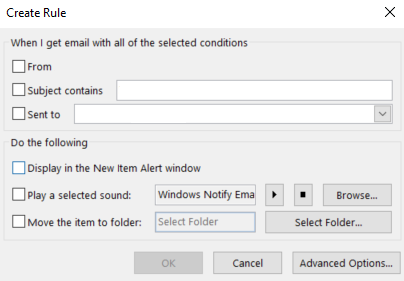
3. Convert messages to meetings
Streamline the communications process by turning an email into a meeting.
- Step 1: Click the three dots on the top right of the message and select “Meeting”
- Step 2: In the new event request window add attendees and set the date and time
- Step 3: Then send your meeting request
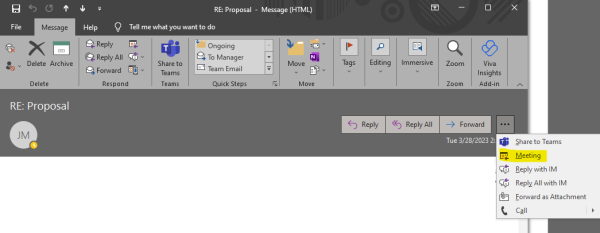
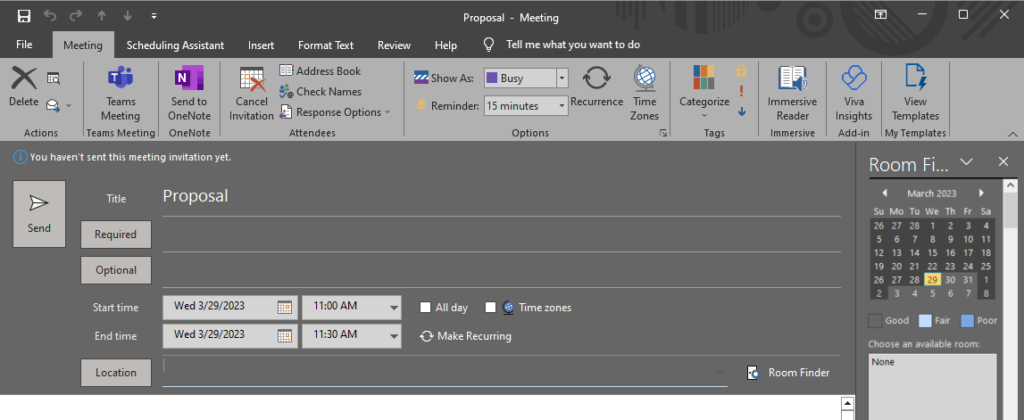
4. Get their attention
Get a specific person’s attention just like on social. It’s easy, use the “@” symbol followed by their name.
To see emails where you’re mentioned:
- Step 1: Add the “Mention” column to your inbox
- Step 2: Choose Filter Email > Mentioned Mail
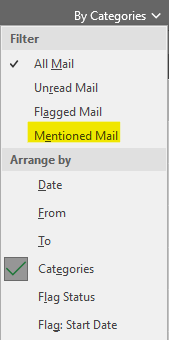
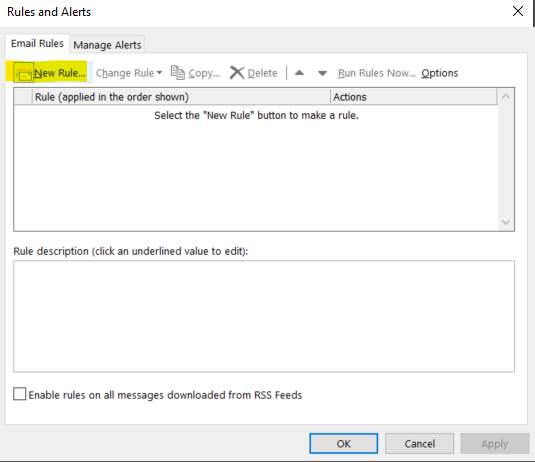
5. Attachment reminder
Never send an email without your attachment again!
- Step 1: File > Options
- Step 2: Select “Mail” on the left and scroll down to “Send Messages”
- Step 3: Check “Warn me when I send a message that may be missing an attachment”
- Step 4: Select “OK” to save the change
A pop-up message will let you know you forgot to attach the file.
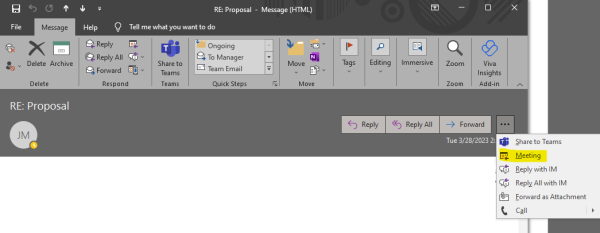
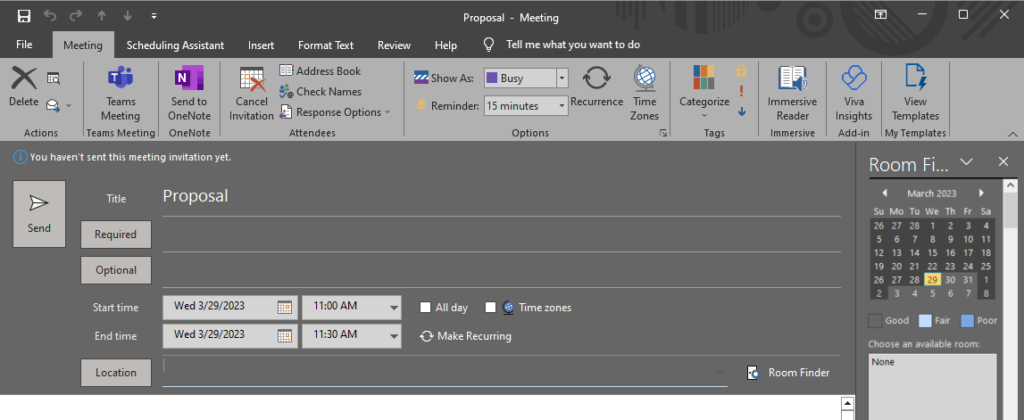
Steps for Outlook on Apple
1. Own your schedule
Create your emails then pick the dates and times to send them.
- Step 1: Create a new email
- Step 2: Under the “Options” tab select “Schedule send”
- Step 3: Choose “Custom time”
- Step 4: Set custom date and time and hit “Send”
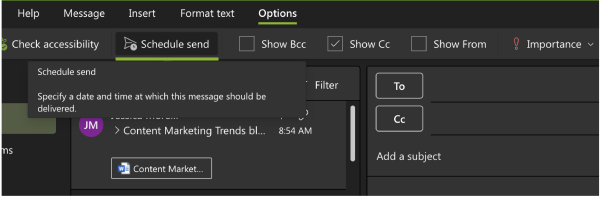
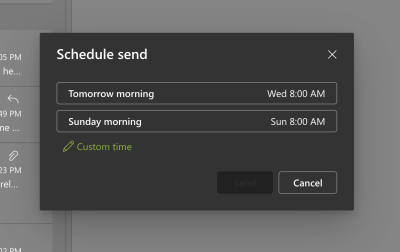
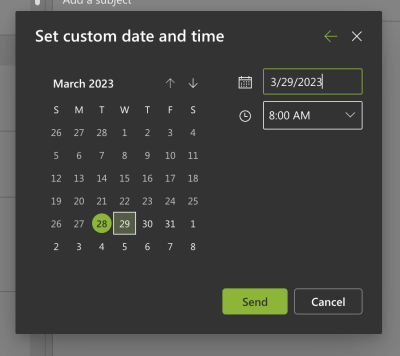
2. Rule your inbox
Being organized is priceless, especially when it comes to taming your inbox.
To set up a new rule:
- Step 1: Click on View > “View settings”
- Step 2: Select Rules > “+ Add new rule”
- Step 3: Name your new rule, add a condition, and add an action
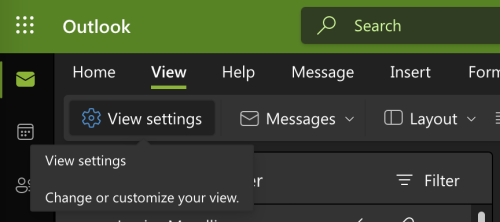
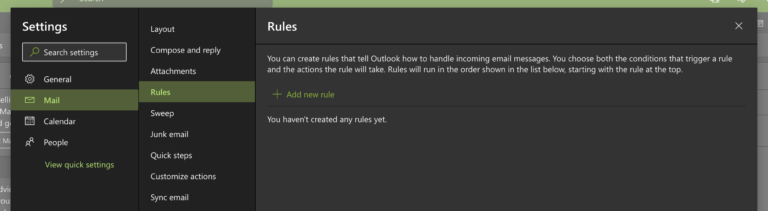
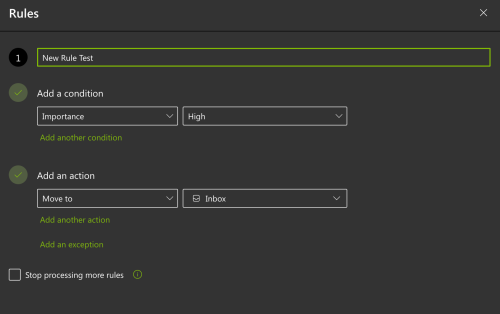
3. Convert messages to meetings
Streamline the communications process by turning an email into a meeting.
- Step 1: Click the three dots on the top right of the message and select “Meeting”
- Step 2: In the new event request window add attendees and set the date and time
- Step 3: Send your meeting request
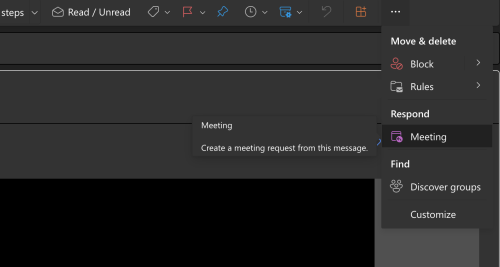
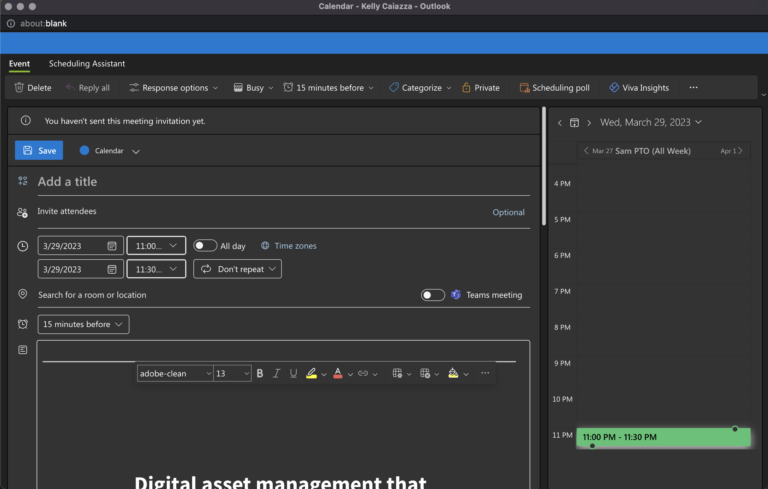
4. Get their attention
Get a specific person’s attention just like on social. It’s easy, use the “@” symbol followed by their name.
To see emails where you’re mentioned:
- Step 1: Go to “Filter”
- Step 2: Choose “@ Mentions me”
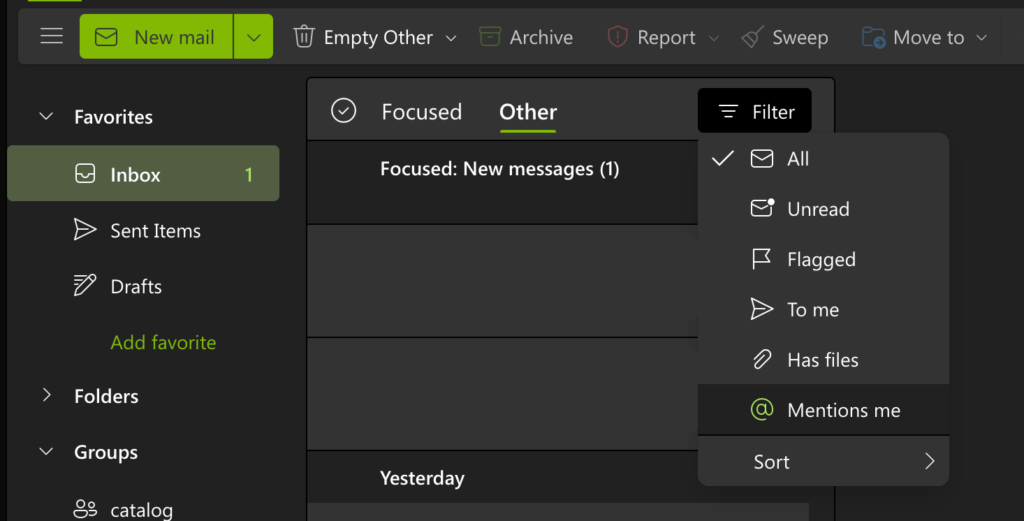
5. Attachment reminder
Never send an email without your attachment again!
- Step 1: Go to View > “View settings”
- Step 2: Select Mail > Attachments
- Step 3: Turn on “Warn me when I send a message that may be missing an attachment”
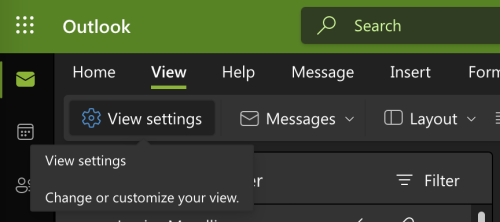
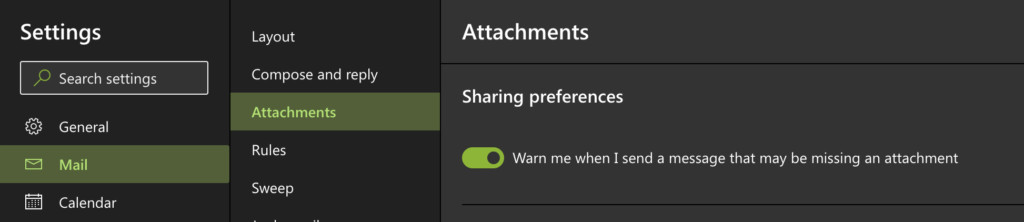
Looking for more tips? Follow us for the latest trends in marketing and design.